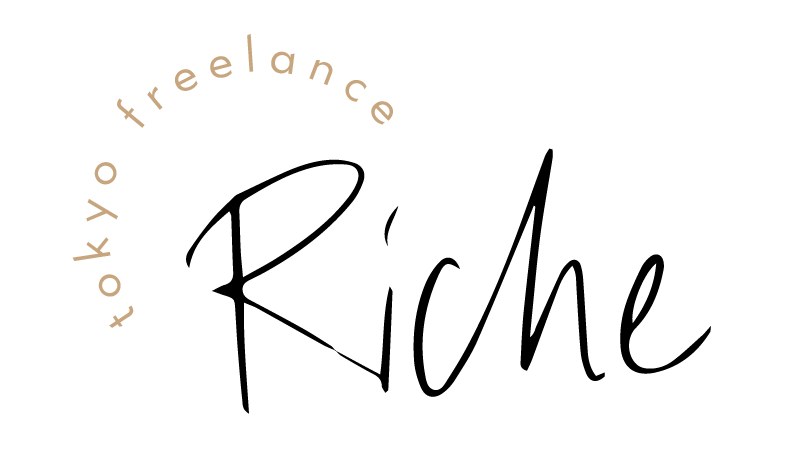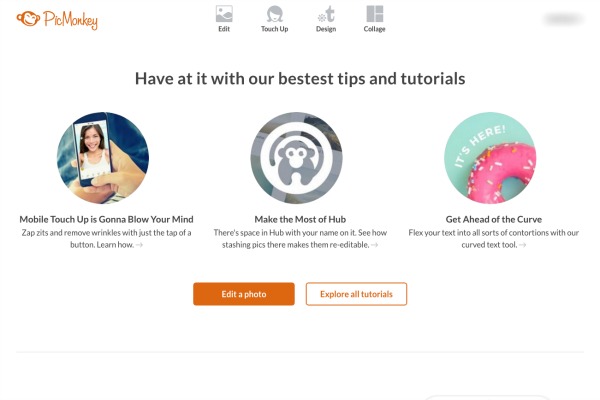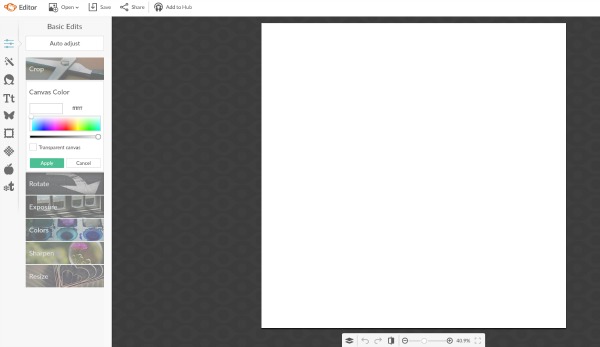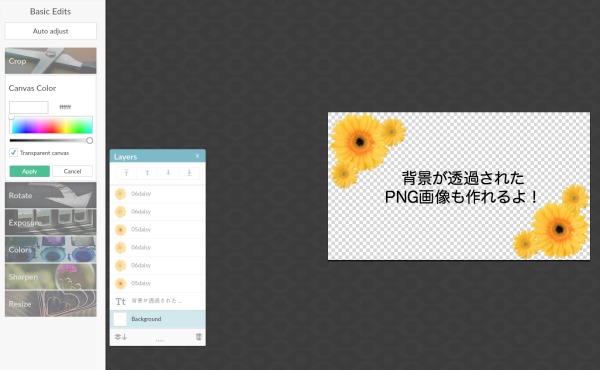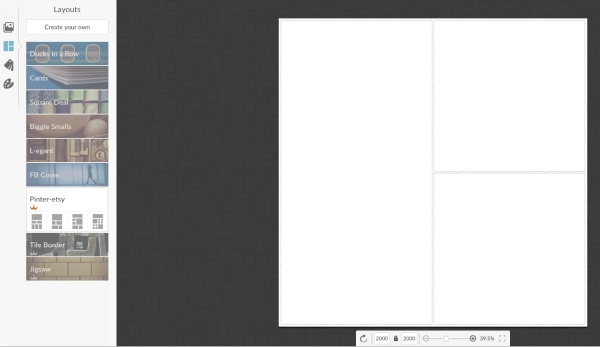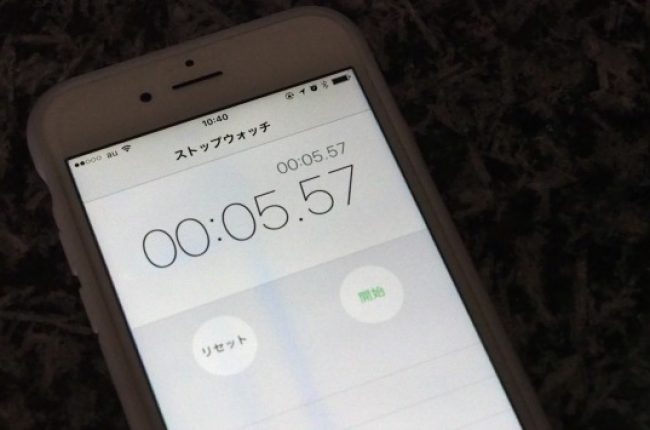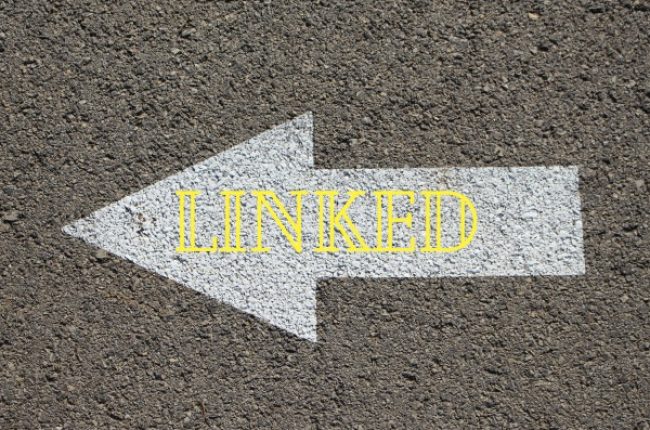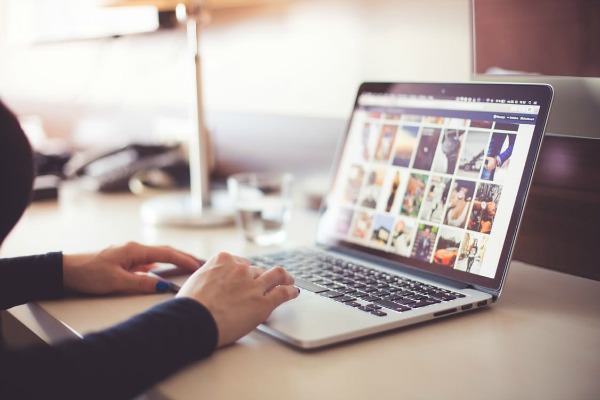
画像加工ができるソフトはたくさんある。PhotoshopやIllustlatorのような高額だけどハイテクなソフトから、標準搭載されているペイント、アプリやインターネット上のサービスなど様々だ。
中でも私が普段使っていて使用感が良い画像編集ソフトを紹介したいと思う。
ブラウザ上で簡単に画像編集ができる『PicMonkey』
『PicMonkey』は無料で使えるオンライン画像編集サービス。
画像サイズの変更やトリミング、色加工やテキスト挿入の基本的な事から、写真のコラージュやフレーム加工、メイクアップなど様々な機能が備わっていて、操作も簡単で無料で使える事、わざわざダウンロードしたりアプリを立ち上げる事なくブラウザ上で編集ができるところが気に入っていつも使っている。
『PicMonkey』の使い方
『PicMonkey』はアプリを立ち上げる事なくインターネット上で画像の編集が行える。
基本的な画像の編集や加工は「Edit」から、写真を数枚並べる写真のコラージュは「Collage」から行います。
今日はその中からいくつか機能を紹介したいと思う。
画像編集・加工の「Edit」
「Edit」ページを立ち上げるとこんな画面が表示される。
ここで画像サイズ、トリミング、カラー変更や簡単な色調整、テキストや画像の配置やフレーム加工、メイクアップ効果など様々な画像編集や加工を行う事ができる。
テキストの挿入も楽々。有料プランならフォントの数が増やせる。
テキスト挿入をしたい場合、自分がパソコンにインストールしているフォントを使えるのはもちろん、PicMonkey上のフォントも種類が様々あるので自分のパソコン内のフォントが少ない場合でも色々なフォントを使って楽しむ事ができる。
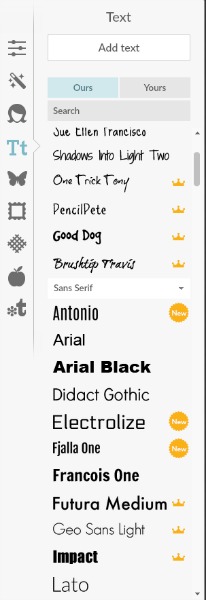
上の画像はテキストマークと「ours」というタブがブルーになり、選択された状態となっている。
「Ours」はPicMonkey側で用意されているフォント、
「Yours」は自分がパソコンにインストールされているフォントになる。
右側にクラウンマークがついているフォントがあるが、これは有料プランの契約をした場合のみに使う事ができるフォント。
ちなみに私はPicMonkeyを愛用しているのでもちろん有料プランのユーザー登録をしている。
フォントはダウンロードするとどんどんPCが重たくなるから、インターネット上で色んなフォントを楽しめるこれが凄く気に入っています。
背景透過のpng画像も楽々、レイヤーもあるから編集楽々!
PicMonkeyなら、背景が透過されたpng画像も簡単に作ることができる。
「Canvas Color」で「Transparent Color」にチェックを入れると、ベースの画像が透過される。
※透過された部分はグレーと白のチェック柄で表示されます
また、画像の左側にレイヤーが表示されているのがわかると思うが、最近レイヤー機能が追加されたため、より画像加工が簡単になったのが嬉しい。
配置する画像もPicMonkeyで用意された素材以外にももちろん自分のPC内に保存している画像素材も配置ができるので、画像加工の幅が広がり、Photoshopやイラレなどに手を出さなくても素人がちょっとした画像を作るのにはPicMonkeyで十分だと感じている。
写真をコラージュする「Collage」
また、PicMonkeyでは画像のコラージュも簡単に作る事ができる。
コラージュにしたい画像をPicMonkey上にアップロードしたら、画像をドラッグするだけで簡単にコラージュ写真を作る事ができるのだ。
コラージュの形も、2枚横並べや3枚横並べなどのシンプルなものから、正方形の中にいくつもの写真を配置したり、タイル風に配置したりと様々なコラージュスタイルを選ぶ事も可能。
ブログを書いていると画像を横並べしたい、組み合わせて表示させたいと思う事が多々あるので、このコラージュ機能もとても重宝している。
まとめ
難しい事は苦手。でも写真をおしゃれに編集したい。
そんな素人ユーザーにとって、PicMonkeyはめっちゃ便利な機能が揃っていておすすめだと思う。
フォントや使えるイラスト素材などもどんどん増えて追加されていくのも嬉しいポイント。
無料の編集ソフトを探している人には是非使ってみて貰いたい。